I have previously written about the importance and benefits of being able to have Microsoft Teams as the workspace where you should preferably access all the applications and solutions you use during your working day. One application that is a must to be able to access directly from Microsoft Teams without first having to start a browser is your Home Site in SharePoint. The Home Site in SharePoint is usually your Intranet or your employee portal (beloved child has many names). For the sake of simplicity, let’s call this SharePoint site your “Employee Portal”.
When you have built a good Employee portal in SharePoint, you want it to be available in Microsoft Teams. The best way to do this is to use the Teams App called Viva Connections. Very simply, we can say that by using Viva Connections you get an icon in the left menu that can be connected directly to the Employee Portal.
BUT, there are some important things you need to keep in mind to make this work in the best possible way.
Make sure you’ve thought it through and done it right in SharePoint first
First of all, it is important that you, on the site (usually a Hub site with connected Communication sites) in SharePoint, build up a good information structure and a good Global Navigation. The reason why the navigation in SharePoint is important is that it will be the same navigation that you will see via Microsoft Teams. You can read more about global navigation in the article “Introduction to the SharePoint app bar“.
Over to Microsoft 365 Admin Center
You must also have specified which site should be the “Home Site”. You do this in “Viva Connections experiences“, which are now located in the Microsoft 365 Admin Center. When you create a new “Viva Connection Experience”, select “Build from an existing portal to set a home site” and paste in the “URL” to the site, then save. Once you’ve done this, it’s important that you change the status from “Draft” to Enabled or you’ll be scratching your scalp a little later when you find that the site isn’t showing up…
When you’re done creating your “Viva Connection Experience” it’s time to head over to the Microsoft Teams Admin Center.
In Microsoft Teams Admin Center.
In the Microsoft Teams Admin Center, click In the left menu on “Teams Apps” and then on “Manage Apps”. Look for the app called “Viva Connections”. Click on the app and then select “Customize.
Inside the app settings, you enter, again, the URL to your Home Site. You can also change the title of the app to the text you want to appear on the icon in Teams. You can also change the color and upload an image for your icon. You can read detailed instructions on how to do this in the article “Pin the Viva Connections app in Teams“.
Almost there
If you followed the instructions to the letter and had a little patience (sometimes it can take an hour or so before everything started working), you should now have a Viva Connections icon in the left menu in Microsoft Teams. The default behavior of this button is that when you click it, the “Viva Connections Dashboard” will open. From there, you must then click on a tiny icon in the top right corner to proceed to your employee portal. I personally think that you should get directly to your Employee Portal and you can solve that in the following way with a little simple PowerShell if you are (or can easily elevate yourself to) SharePoint Administrator.
The Shell of Power
Start (first download and install if you don’t already have it) “SharePoint Online Management Shell”.
Run the following code snippets:
1. Log in to your Tenant
Connect-SPOService -Url https://TenantName-admin.sharepoint.com/
2. Then run this script (where you also here enter the address of your Home Site).
Set-SPOHomeSite -HomeSiteUrl <SiteUrl> -VivaConnectionsDefaultStart $true
Time for a coffee break, and then try again
Wait a little while and then test by going to Microsoft Teams and clicking on your Viva Connections icon in the left menu. Now it should open your Employee portal directly without going through the “Viva Connections Dashboard”.

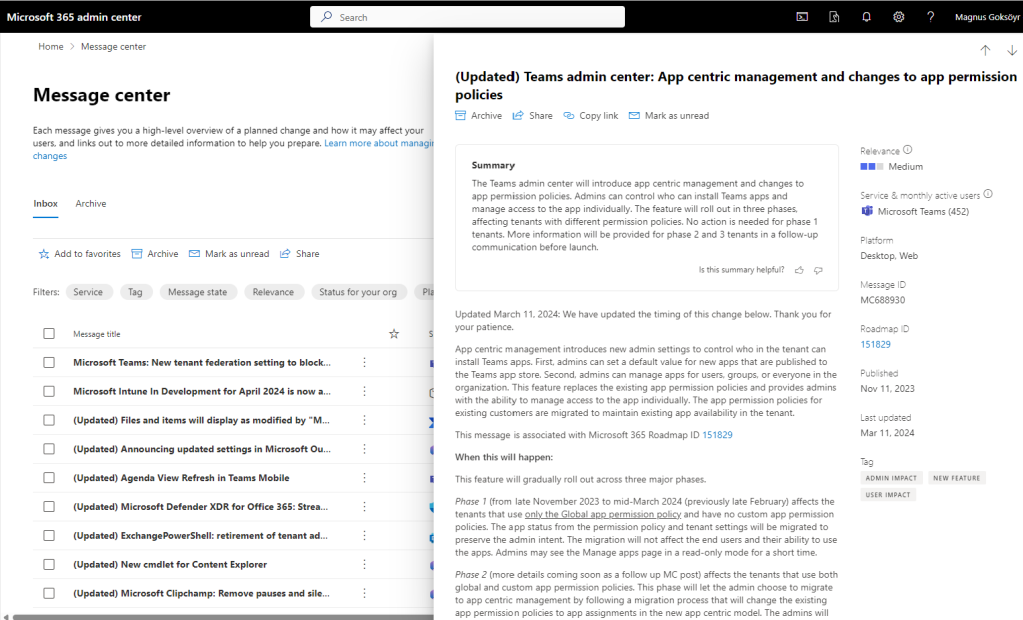





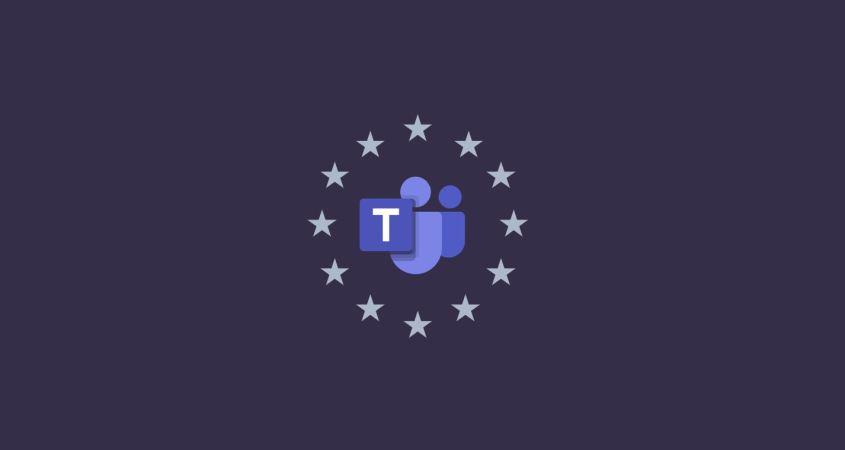



You must be logged in to post a comment.