A majority of the team meetings that I am invited to are meetings created through “classic” meeting invitations where the organizer created the invitation from his or her Outlook calendar. Sometimes they are created from the organizer’s Teams calendar. I myself basically never create meetings from the Outlook calendar, but I exclusively use the Teams calendar as it works best for me. By creating meetings from Teams channels and the Teams calendar, I get greater flexibility and it gives me the opportunity to make sure that I store and collect all the information that belongs to my meetings in the right context so that it is easy for me and the other meeting participants to find and follow up the meetings afterwards.
When You create invitations to Team meetings from the Outlook calendar
By tradition, we are used to opening Outlook and entering our Outlook calendar when we have to set up meetings, regardless of whether it is about team meetings or physical meetings where we need to summon meeting participants and book meeting resources. Not so long ago, we used the Outlook calendar when inviting to Skype meetings and quite naturally, after Skype was replaced with Teams, many of us continued to use the Outlook calendar to book our digital meetings.
Creating an invitation to a Team meeting from Outlook is easy and it is perhaps, for the reason mentioned above, the most common way to do it. However, you miss out on useful functionality, and you find it difficult to structure and follow up the meetings when you invite to meetings from the Outlook calendar.
Disadvantages
- If You record the meeting, the recording is stored on your OneDrive. This means that you often have to mess with sharing settings and/or move the recording to share the recording. If the recording is stored on your OneDrive and someone may need to access it long after the meeting and you may have terminated your employment and thus your account has been deleted, the recording has been deleted. The organization thereby loses potentially important/critical information.
- You get poor control over any documents that are shared during the meeting. If they are stored on your OneDrive and may be used extensively long after the meeting and you may terminate my employment and your account thus is deleted, these documents will disappear and the organization will then lose potentially important/critical information.
- You can manually add Collaborative meeting notes (Loop) to the meeting invitation, but it will then be stored on your OneDrive when you are the one who invited the meeting. If this Collaborative meeting notes (Loop) then becomes widely used long after the meeting and you might terminate your employment and your account is deleted, this Loop disappears and the organization then loses potentially important/critical information.


When You create an invitation to a Team meeting from the Team calendar
Here you basically have the same functionality as when you do it from Outlook.
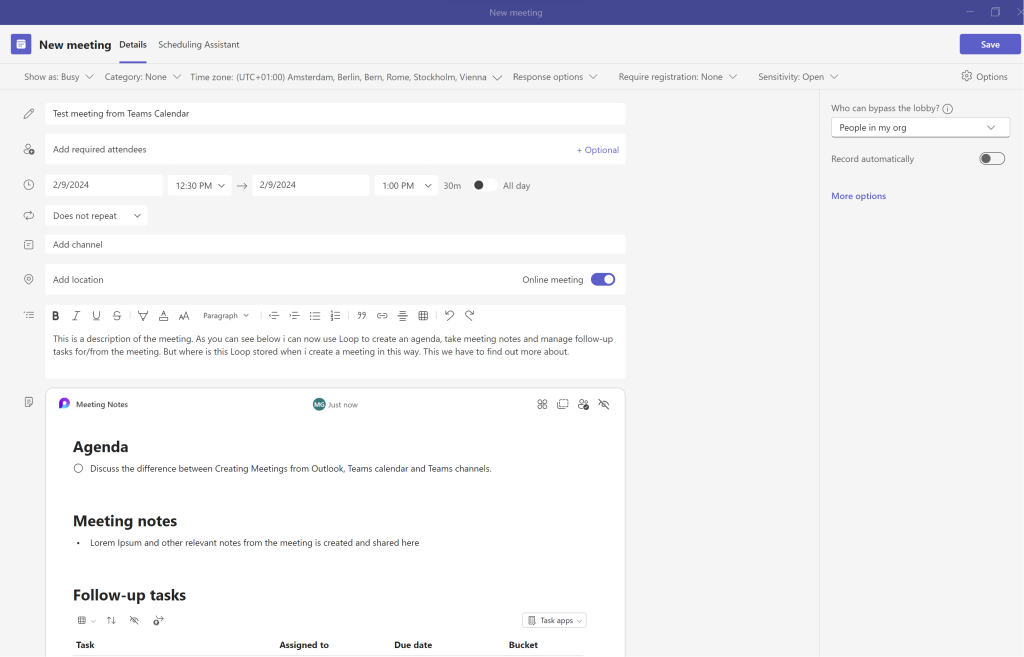
- A meeting link is always generated in the invitation that is sent out. (It usually does it in Outlook as well, but if for one reason or another you do not have this “plug-in” active in Outlook, it can be a bit difficult to get this option back).
- Nowadays You get the ability to manage the meeting’s agenda, notes and tasks in an automatically created Collaborative meeting notes (Loop) that is linked to (but not stored in) the meeting.
- You get the option to place the meeting in a Team channel (more on this shortly)
Disadvantages
The disadvantages of setting up the meeting from the Teams calendar are largely the same as if you invite from the Outlook calendar.
- If you record the meeting, the recording is stored on your OneDrive. This means that you often have to mess with sharing settings and/or move the recording to share the recording. If the recording is stored on your OneDrive and you may need to access it long after the meeting and you may have terminated my employment and your account has thus been deleted, the recording has been deleted. The organization thereby loses potentially important/critical information.
- You get poor control over any documents that are shared during the meeting. If they are stored on your OneDrive and may be used extensively long after the meeting and you may terminate your employment and your account is thus deleted, these documents disappear and the organization then loses potentially important/critical information.
- The Collaborative meeting notes (Loop) in Channel Meetings associated with the meeting invitation is stored on your OneDrive when you invited the meeting. If this Collaborative meeting notes (Loop) in Channel Meetings and its components then become widely used long after the meeting and you might terminate your employment and your account is thus deleted, this Collaborative meeting notes (Loop) in Channel Meetings disappears and the organization then loses potentially important/critical information.
- The meeting chat will only be available to the people who were invited to and participated in the meeting.
When You set up “Channel Meetings” from/in Team channels
This is more or less the same functionality as if I had created the meeting invitation from the Teams calendar and there chosen to run the meeting in a Team channel.

However, it is easier, and means fewer clicks, to, from the beginning, go into the channel where you want the meeting and create the meeting invitation from there. Not least, it is more intuitive and logical to first enter the right channel (the right context) and create the meeting where it belongs.
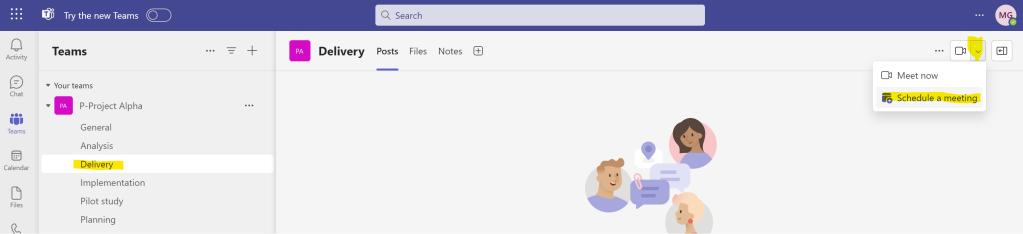
So why do I think it’s smarter to use channel meetings instead of creating the meeting invitations from the Outlook calendar or the Teams calendar? As you may remember from my last blog post (“Use Microsoft Teams the right way – Part 2 – The key to a good information structure within Teams is relevant channels“), it is important to have a good information structure and to achieve that you should place all relevant information in the right context. A channel must always correspond to a “main theme” and in one channel we must collect everything that has to do with this main theme.
Using channel meetings gives you the following benefits.
- The recording and any transcript are stored and found in the channel
- The meeting chat is stored and found in the channel
- The meeting’s Collaborative meeting notes (Loop) with Agenda, Notes and Tasks, which belong to the meeting will be stored and found in the channel.


If you look at the big picture where good information structure is paramount to usability and experience, you’ve now done wonders by bringing together all relevant meeting information, all relevant documents, all relevant channel conversations, all relevant notes and all relevant tasks together in that channel /main theme where this information belongs.
If you suddenly (for one reason or another) terminate your employment and your user account is hereby deleted, or if you may no longer be a member of this team, none of this potentially important information will disappear from the organization. Should new members join the team, they have immediate access to all this important historical information. Since all information is in an intuitive context grouped into relevant channel names that correspond to the team’s main themes, it becomes an easy match for, for example, a new employee or a new project participant to familiarize himself with the history and quickly rise to a level of knowledge so that he/she can deliver from day 1. This profit may not be measurable, but this is about great knowledge sharing and time savings that ultimately benefit both quality, employee experience, information security and profitability.
Disadvantages of Channel meetings
There aren’t really any major drawbacks but there are a few things that are important to be aware of.
- At the time of writing this blog post, Collaborative meeting notes (Loop) is not available in channel meetings but it will be Rolled Out Starting: April 2024. For updated info on this see Collaborative Notes in Channel Meetings in the Microsoft 365 Roadmap.
- If you create a channel meeting, the team members will not always (depending on your configuration) automatically receive an invitation that ends up in their calendar, you will then need to add them to your invitation to achieve this.
- If you create a channel meeting and to this meeting invite an external user, for example an external lecturer who is not a guest of the team, then after the meeting this person will not have access to the information saved in the Team (this is, of course, most likely no downside)
Summary
That was all for this time. Now you have hopefully gained a little more knowledge about how to set up and conduct meetings with Microsoft Teams and take advantage of the functionality in Microsoft Teams to structure the meeting information together with documents, dialogue etc. I will also continue in the coming blog posts to emphasize the importance of placing all information in its proper context. I am completely convinced that this is the key to succeeding in achieving success in modern collaboration.
In the next blog post in this series, we will take a closer look at how you can create a calmer working day by not getting more alerts than necessary.

